Lab 7.1 : QoS
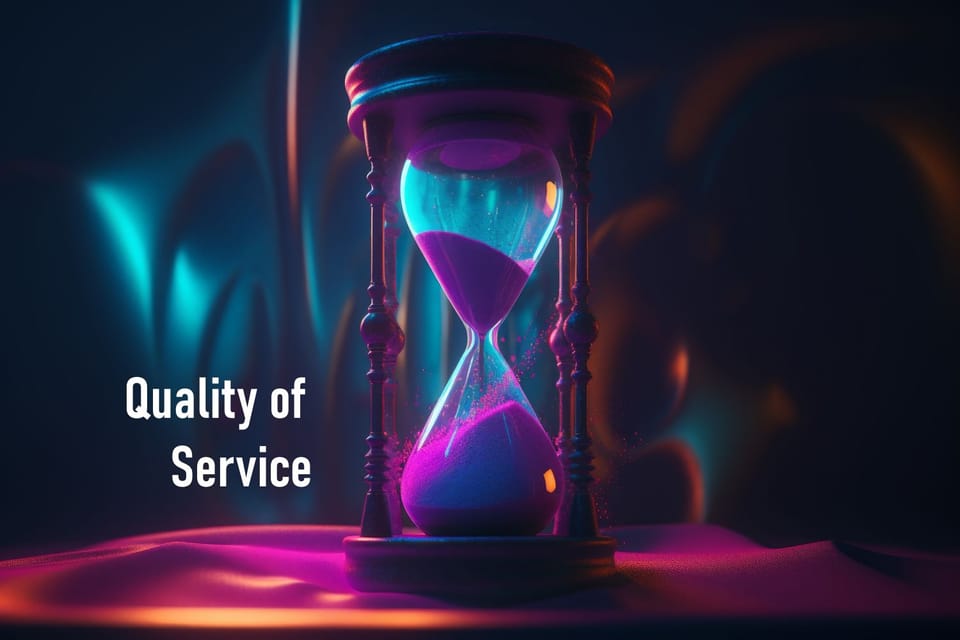
This lab will provide a demonstration of how to configure Quality of Service (QoS) on a MikroTik router, showcasing the different methods available for setting up traffic queuing.
MikroTik's QoS (Quality of Service) system helps implement fair queueing by allocating bandwidth and ensuring equitable distribution among different users, devices, or traffic flows. Here's how MikroTik’s QoS features facilitate fair queueing:
1. Equal Distribution of Bandwidth
- With fair queueing, MikroTik ensures that each user or session gets a fair share of bandwidth. This is achieved by dividing available bandwidth into smaller, equal parts and assigning them to different traffic flows or users. It prevents any one user or application from monopolizing the network.
2. Dynamic Bandwidth Allocation
- MikroTik uses queue types like PCQ (Per Connection Queue) to automatically allocate bandwidth equally to all active users or connections. PCQ dynamically adjusts bandwidth distribution based on the number of active users at any given time, ensuring fairness even as the number of users fluctuates.
For example:
- If five users are on the network, the available bandwidth is equally divided among the five users.
- If more users join, the bandwidth is automatically reallocated, ensuring everyone gets a fair share without manual intervention.
3. Avoiding Congestion and Bandwidth Hogging
- Queue trees and simple queues can be configured to ensure that no single user or connection consumes more than their allocated bandwidth, preventing congestion or "hogging" of resources by heavy users.
- Fair queueing ensures that network-intensive applications (such as streaming or file downloads) do not disproportionately impact the bandwidth available to others, maintaining network performance for all users.
We are going to use a following setup as to demonstrate queueing on a MikroTik router.
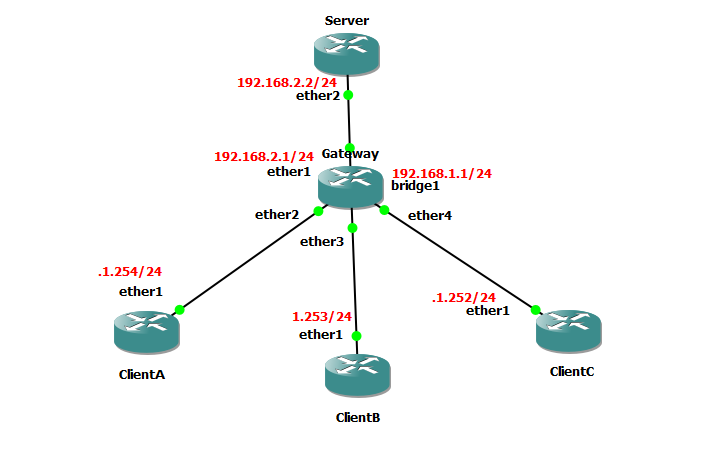
In this example, we have setup 5 MikroTik routers: 3 clients, one gateway router, and one server. We are going to establish queueing on the gateway router and see how it affects traffic going from the clients to the server.
