Lab 3.1 Creating a Basic Firewall with MikroTik Router - Part 1
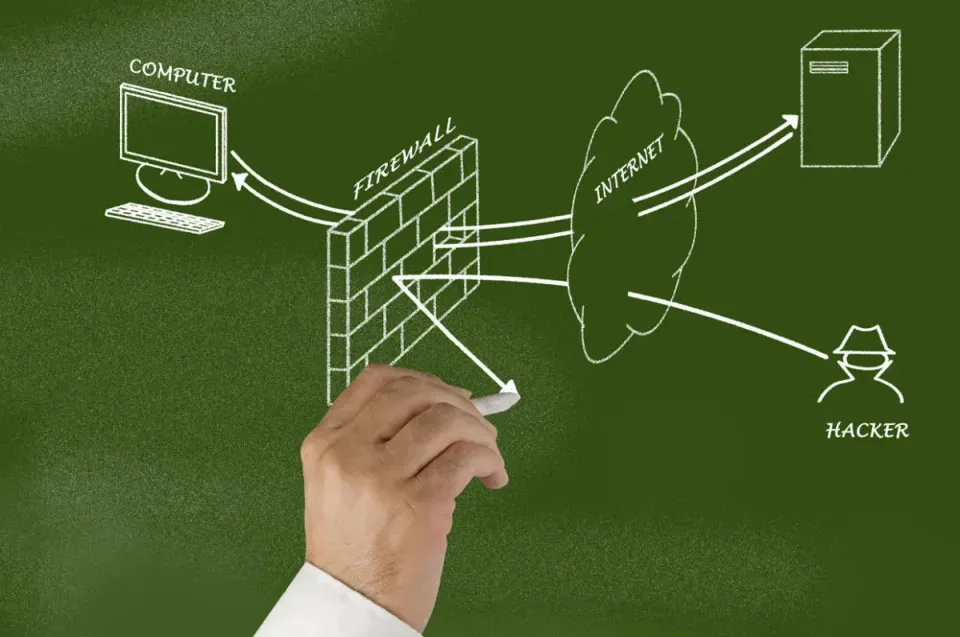
💡
Goals of this Lab1. Create a new GNS3 Workspace2. Implement a basic network3. Setting up a Python HTTP server to serve files4. Setup a basic firewall5. Test firewall access
Step 1: Create a new GNS3 workspace
💡
We will be utilizing the MikroTik WinBox GNS3 appliance for this lab. This appliance allows us to manage our MikroTik routers from within our GNS3 workspace. It provides us with a local instance of WinBox instead of relying on the WinBox application on our host PC. For this lab, our goal is to block our host PC from being able to connect to our MikroTik router. You will need to install the appliance prior to starting this lab. For information on installing the appliance, please take a look at this article.
