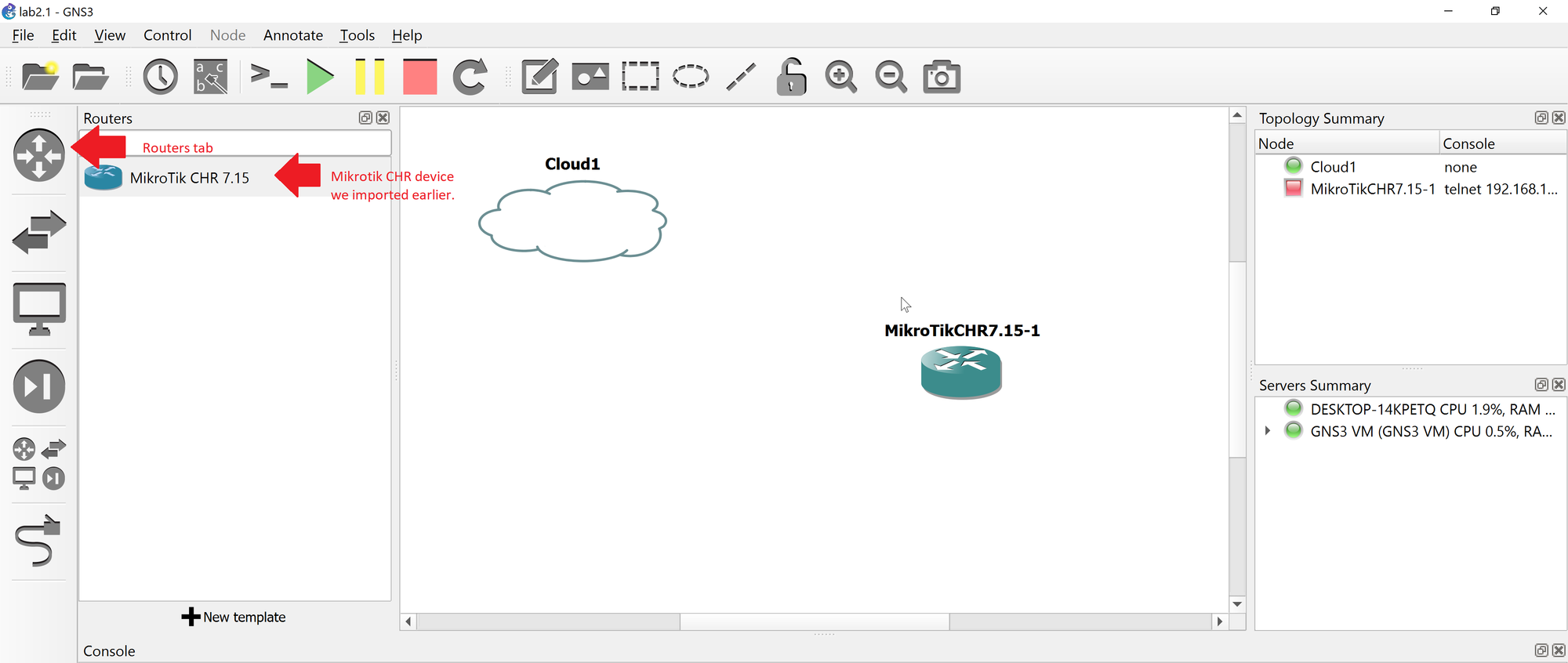Lab 2.1 - First Interactions with the MikroTik Router

Step 1: Create a new GNS3 workspace
- Open GNS3. When the project screen appears, enter the new project details as follows. If the screen doesn't open, go to File -> New Blank Project (or hit CTRL+N on your keyboard). Hit OK to continue.
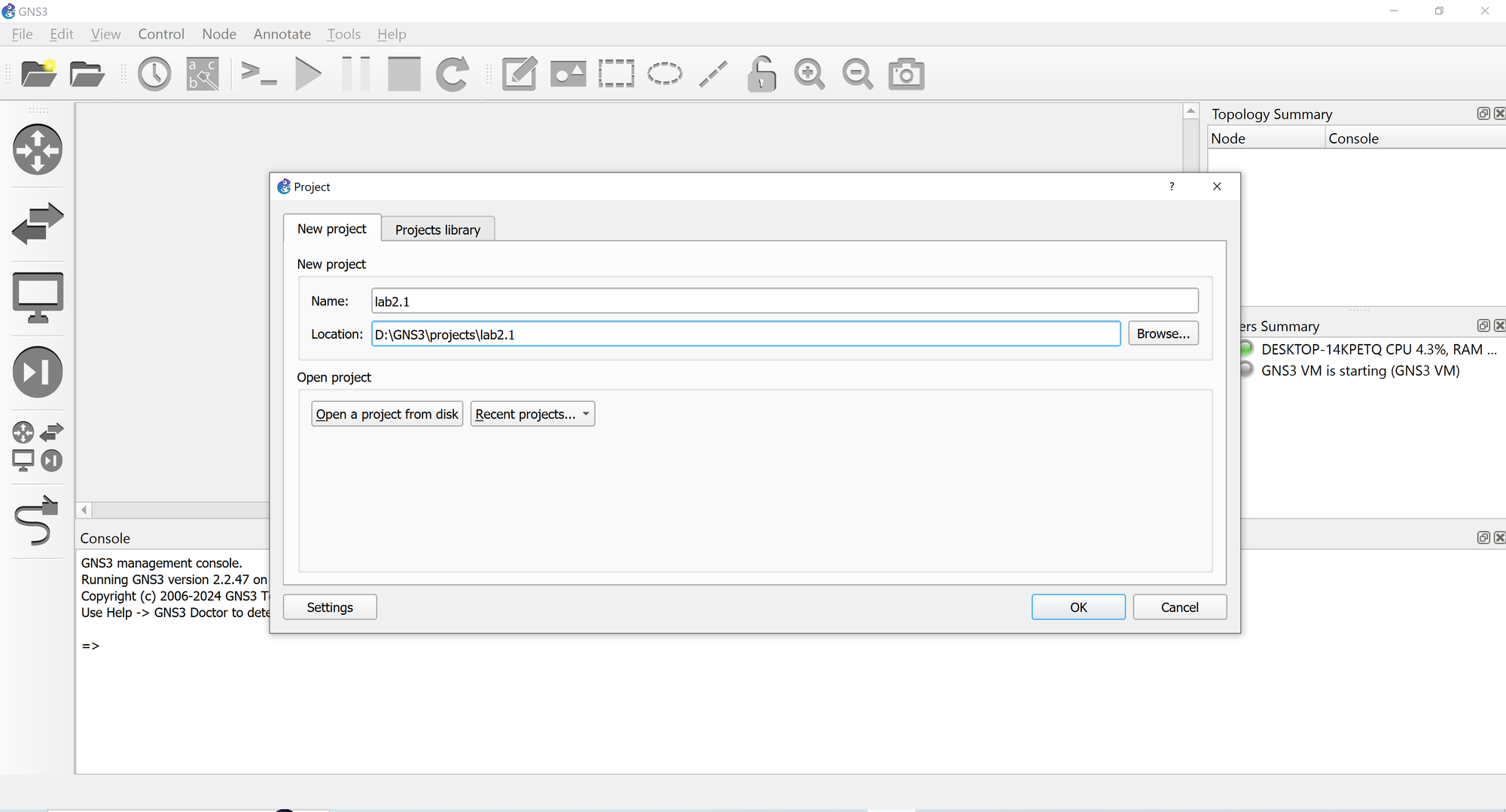
To this workspace, we are going to add a Cloud node, a MikroTik CHR node, and a VPCS node. The Cloud node will enable us to access the workspace nodes from our local machine, the MikroTik CHR node will provision a router for us, and the VPCS node will provision a client that we can use to test our setup.
2. Let's add the Cloud node. Under the End Devices tab, select the Cloud node and drag it onto the blank workspace area. You should end up with something similar. When asked to choose a server, select GNS3 VM from the list and hit the OK button.
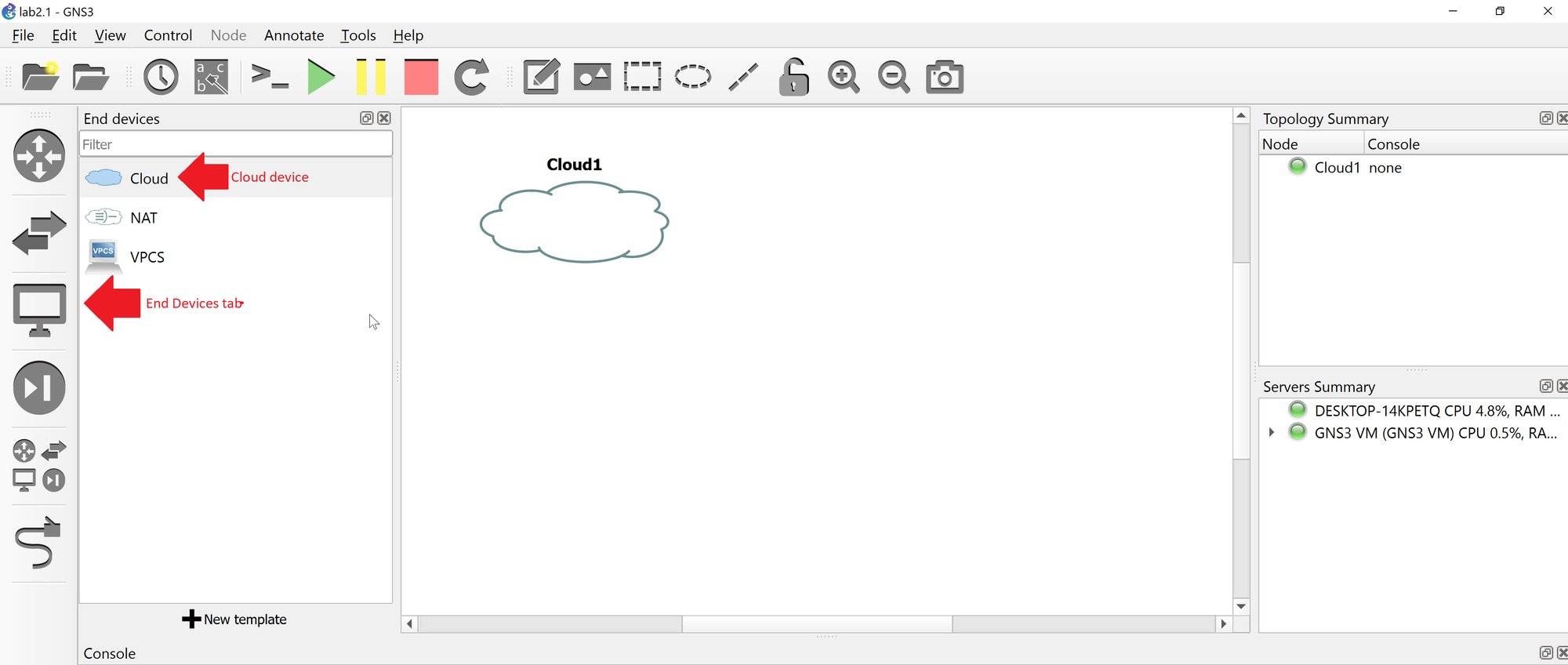
3. Next, add a MikroTik CHR node to the workspace. Under the Routers tab, select the MikroTik CHR router device we imported earlier and drag it onto the blank workspace area. Again, choose GNS3 VM as our server when prompted.