Lab 1.3: Connecting WinBox to GNS3 VM
In this lab, we are going to download the MikroTik WinBox configuration tool and use it connect and configure our GNS3 MikroTik CHR appliance(s).
Step 1: Download the WinBox application
Link to page: MikroTik Routers and Wireless - Software
Direct Download Link: https://mt.lv/winbox64
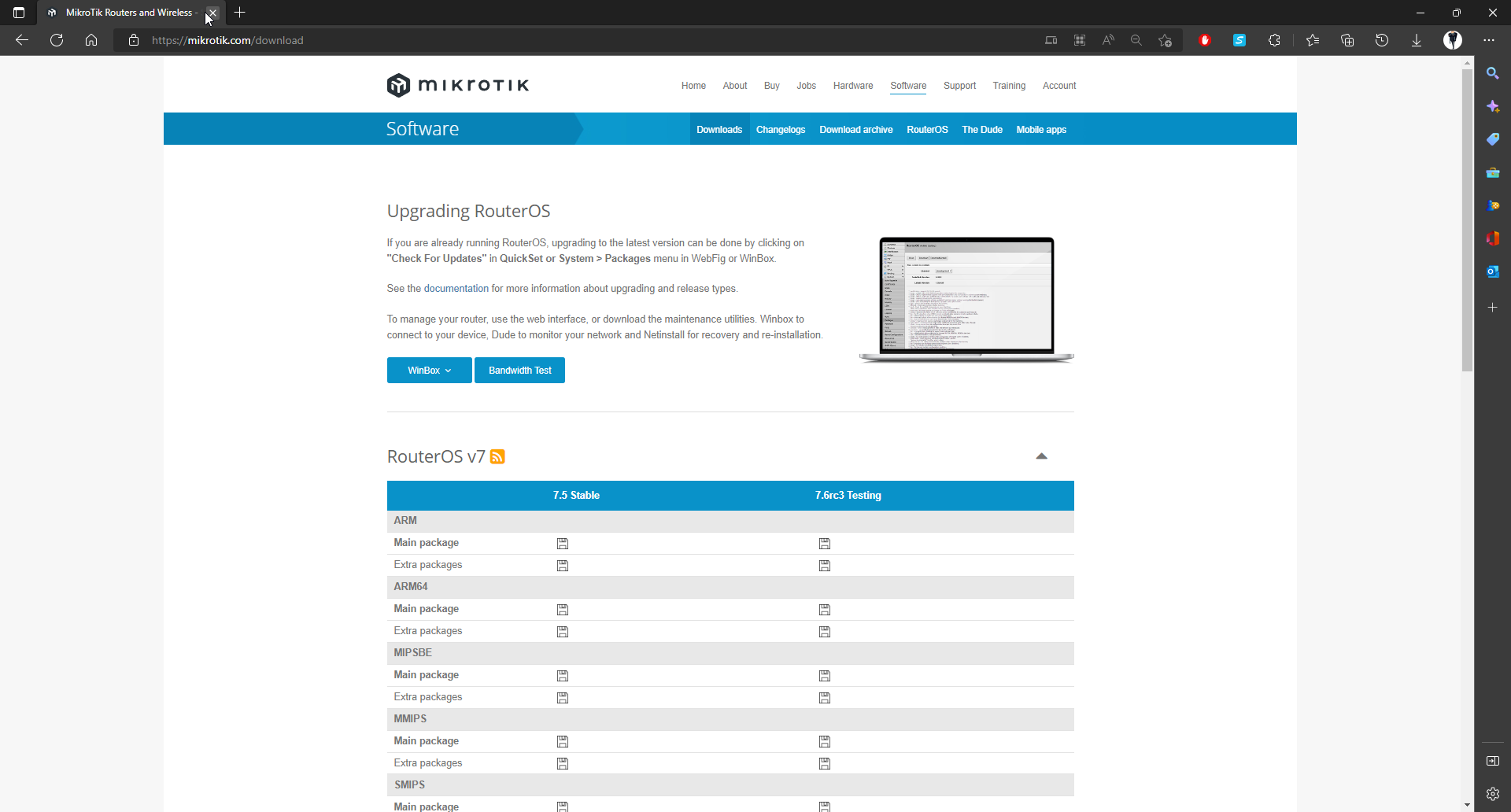
Step 2: We need to make a slight change to the configuration of our hosted VM in VirtualBox. We are going to add two additional network interface(s) to our VM, which will allow us a total of 4 network interfaces for the VM. This will allow us to attach 3 routers directly accessible to our machine from the VM. To do so, open VirtualBox, and if the GNS3 VM is running, we need to shut it down.
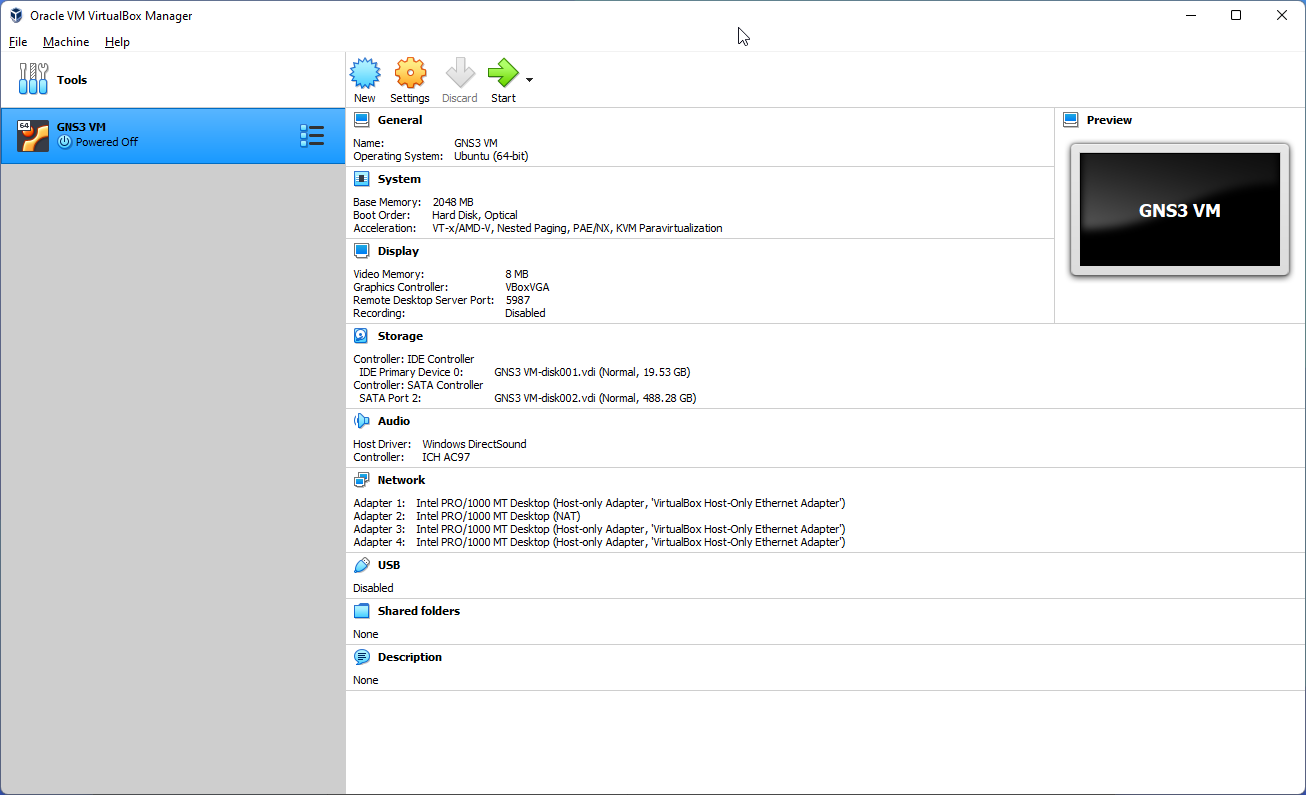
Step 3: Open the Settings for this virtual machine by clicking the Settings button in the VM menu bar.
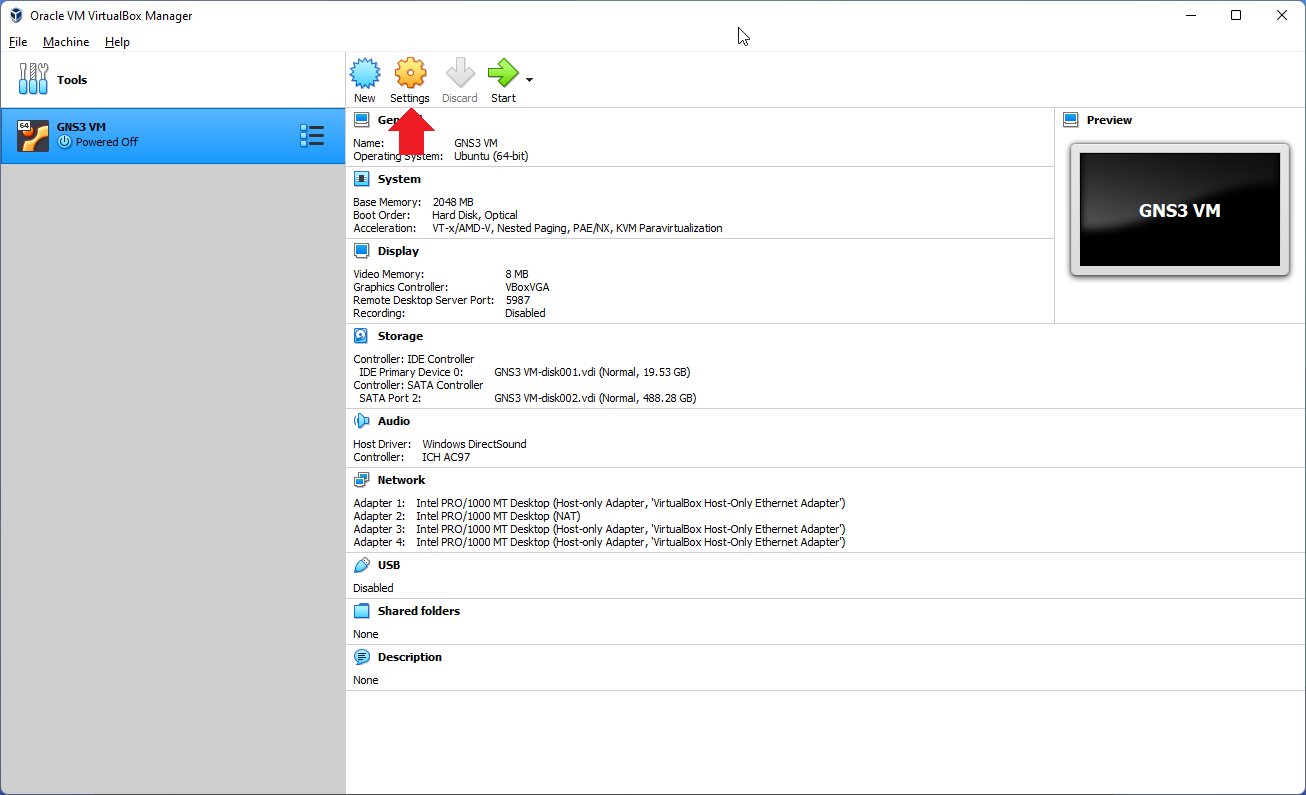
Step 4: Under Settings -> Network, Select Adapter 3 and enable the adapter and change the adapter type to Host-only Adapter and the name to VirtualBox Host-Only Ethernet Adapter. This will you to access the VM appliances from your local machine over the virtual host adapter 3. Repeat the previous step for Adapter 4.
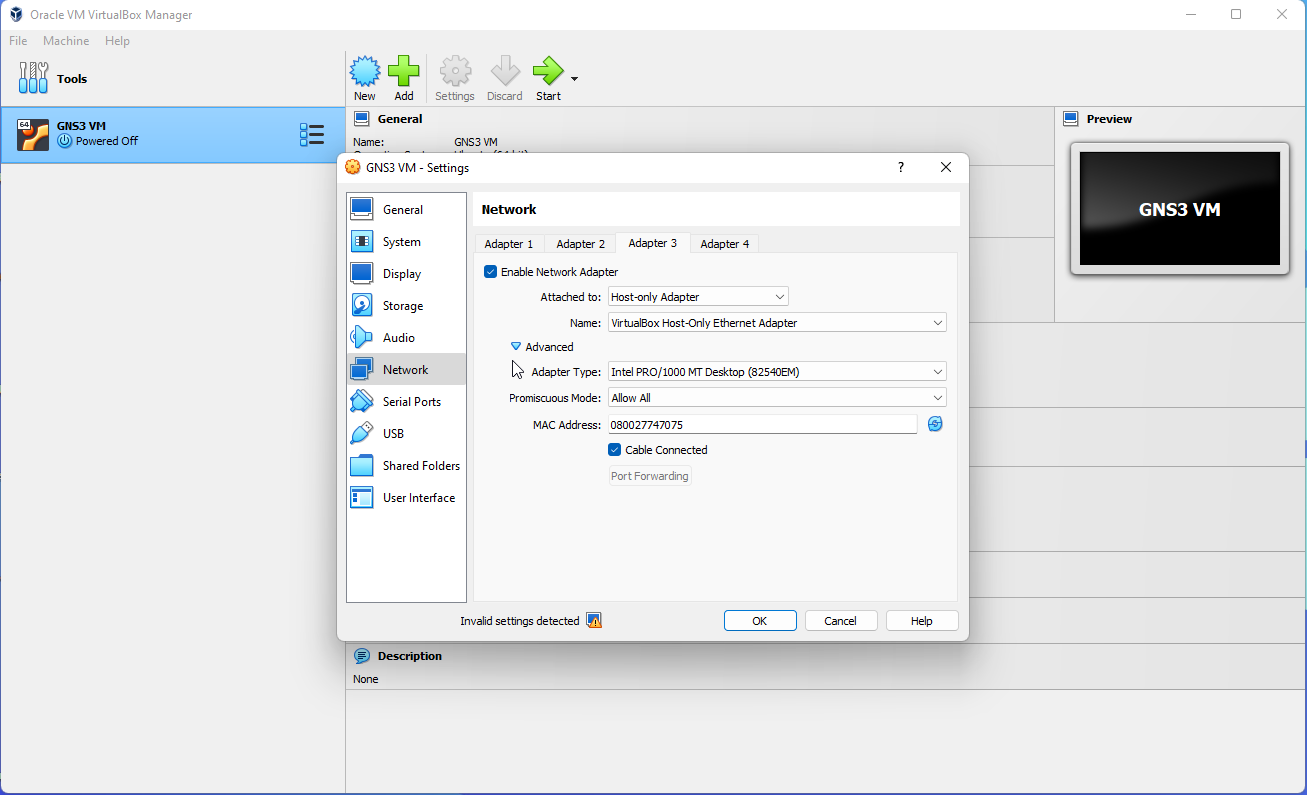
Click OK once this is complete.
